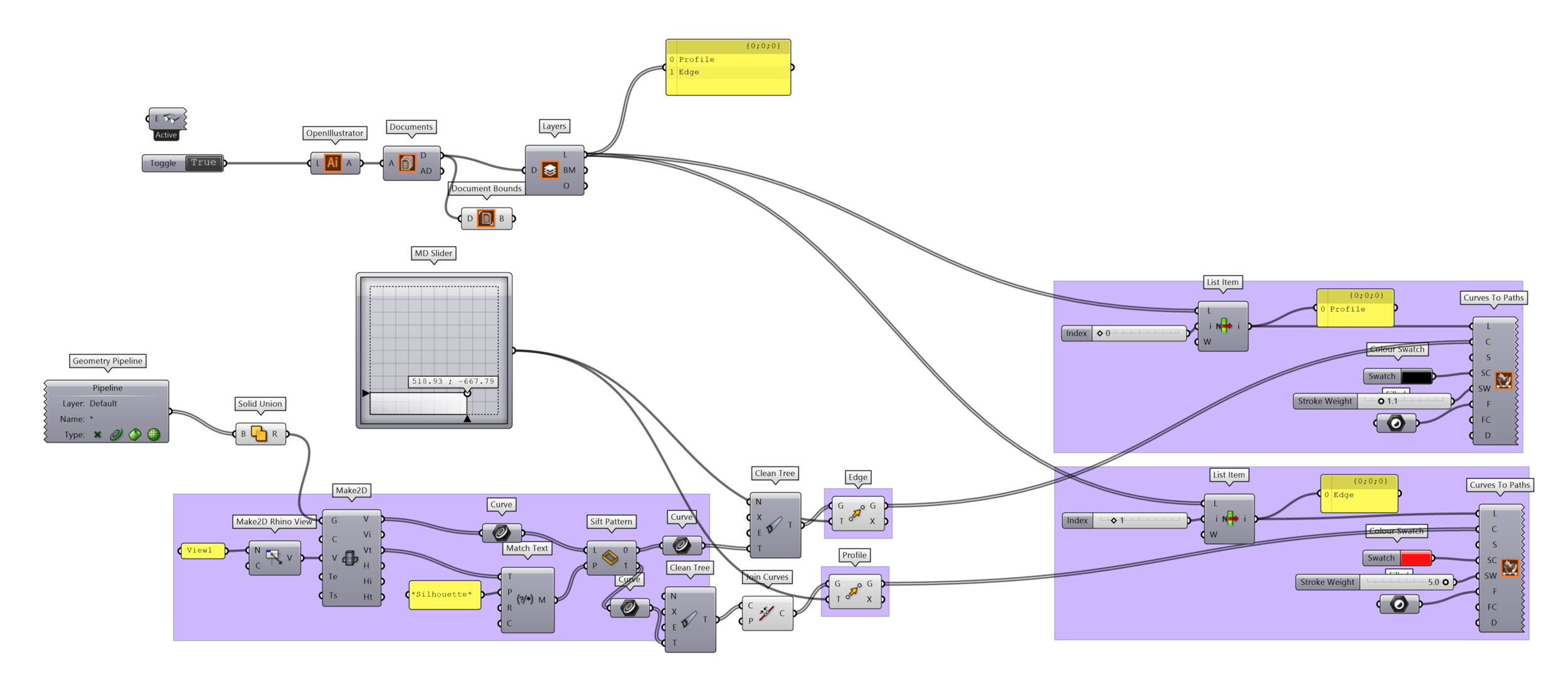Of the posts I've written so far, this one has the most potential to impact a typical workflow for students, or anyone that produces line drawings using Rhino and Illustrator. This plugin has drastically changed my own workflow.
Doodlebug was created by Andrew Heumann, the same person that makes a few other extremely helpful plugins for Grasshopper (I gave an example of Human in action when I posted the "Carve" component a few weeks ago).
Doodlebug is a plugin for Grasshopper (available on www.grasshopper3d.com here, but be sure to instead download from here if you have Illustrator CC 2017) that acts as a live link between Rhino and Illustrator. Rather than exporting linework from Rhino into and Illustrator file and touching up the linework from there, the plugin will shoot geometry over into Illustrator in real time while you work in Rhino. The Grasshopper components allow the user to change line weight, line color, and fill—all without ever exporting an .ai file from Rhino, or touching the options in Illustrator. You can set the file up to use layers in both Rhino and Illustrator, and there's even a scaling component so you can draw full scale in Rhino and have your Illustrator file reflect a scaled version.
The workflow above works with Rhino 5 and Illustrator CC 2015 or later. But to add further functionality to the workflow, you can use the Make2D component available in Rhino 6 (I talked about this in my last post) and automate the production of 2D linework from 3D views. See below.
There's more capability in this workflow that I'm not showing in the animations above—clipping planes, using multiple views, getting Rhino layer colors and information loaded straight into the Doodlebug component. I may post again about this workflow later to dive into further details.
To do this yourself, start by downloading the example files at the bottom of the page. For each example, you'll have to first open all 3 files (Rhino, GH, and Illustrator) and then double click the "Toggle" switch and change it to read "True." I've attached screen grabs of the scripts below for reference. Feel free to leave comments for questions and feedback, and enjoy!
Full script for the first example
Full script for the second example